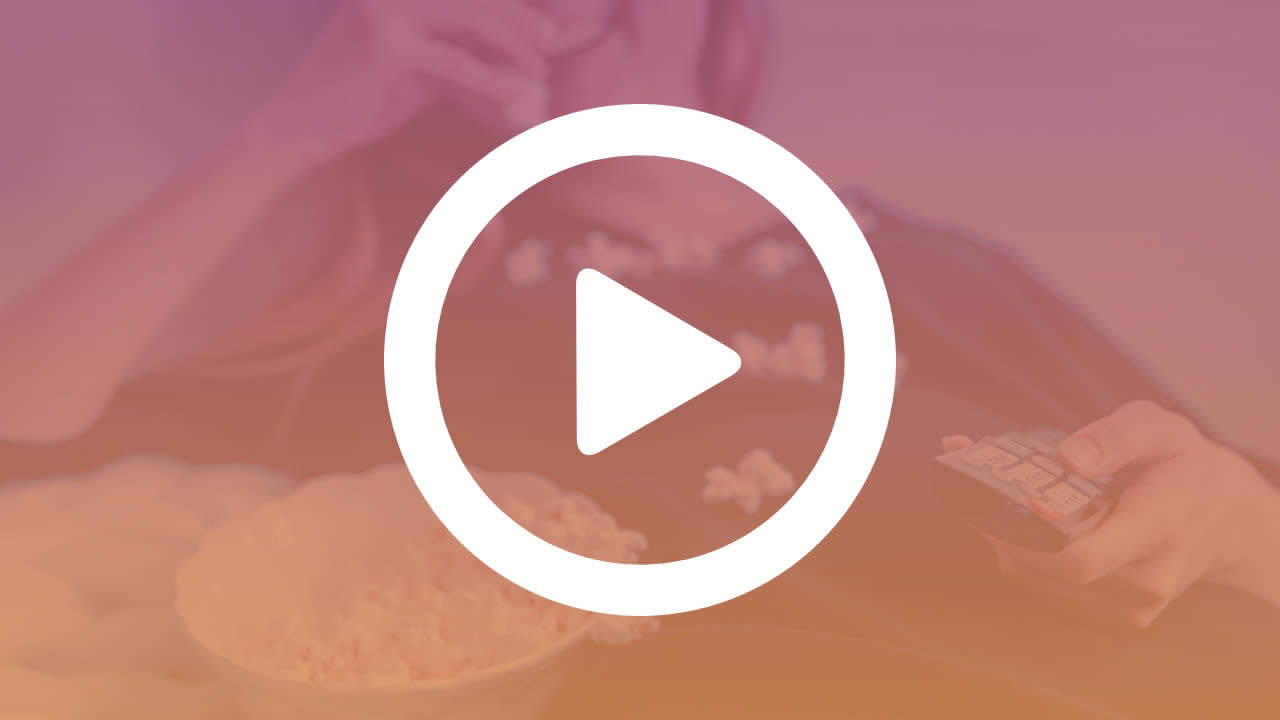inSCREEN.tv vous permet de réunir, de rassembler vos contenus. En effet, votre chaîne inSCREEN.tv permet de réunir des vidéos en provenance de nombreuses plateformes publiques comme Youtube, Vimeo ou Dailymotion ainsi que de plateformes professionnelles. InSCREEN.tv permet aussi de réunir des images, des sons, des podcasts, des flux webradios... inSCREEN.tv vous offre aussi la possibilité d'enrichir vos contenus grâce à des textes défilants, des images, des sons, des liens.
1a. Ajouter une vidéo Youtube, Vimeo, Dailymotion à mes contenus
1b. Ajouter un live Youtube à mes contenus
1c. Ajouter une image à mes contenus
1d. Consulter la liste des contenus
1e. Enrichir mes contenus : Vidéo ou Image
Dans le menu supérieur à droite, cliquez pour sélectionner votre chaîne.
Dans le menu "CONTENT", cliquez sur "ADD VIDEO".
La page ADD VIDEO s'affiche.
Vous souhaitez ajouter une vidéo provenant d'une plateforme vidéo comme : Youtube, Vimeo, Dailymotion...
Rendez-vous sur Youtube ou Vimeo ou Dailymotion et choisissez la vidéo que souhaitez ajouter.
Sur Youtube :
Copiez l'adresse de la vidéo Youtube qui figure dans la barre d'adresse.
Vous pouvez aussi copier le lien proposé si vous cliquez sur "SHARE" ou "PARTAGER"
Sur Vimeo :
Copiez l'adresse de la vidéo Vimeo qui figure dans la barre d'adresse.
Vous pouvez aussi copier le lien proposé si vous cliquez sur "SHARE" ou "PARTAGER"
Sur Dailymotion :
Copiez l'adresse de la vidéo Dailymotion qui figure dans la barre d'adresse.
Dans la fenêtre du CMS inSCREEN.tv, collez l'adresse de la vidéo que vous avez choisi dans le champs grisé "VIDEO URL" (URL DE LA VIDEO).
Les informations de la vidéo apparaissent automatiquement sur la page du CMS inSCREEN.tv.
Vous pouvez indiquer le temps de démarrage de la vidéo.
Vous pouvez modifier le titre de la vidéo si vous le souhaitez et le remplacer par vos informations.
Vous aussi ajouter des mots clés afin de répertorier et retrouver vos vidéos plus facilement dans le CMS.
Enfin, pour valider la vidéo et ses informations, cliquez sur "UPDATE" ou "METTRE A JOUR"
Dans le menu supérieur à droite, cliquez pour sélectionner votre chaîne.
Dans le menu "CONTENT", cliquez sur "ADD VIDEO".
La page ADD VIDEO s'affiche.
Vous souhaitez ajouter un Live provenant d'une plateforme vidéo comme : Youtube, Dailymotion.
Rendez-vous sur Youtube ou Dailymotion. Choisissez le Live que souhaitez ajouter.
Sur Youtube :
Copiez l'adresse du Live Youtube dans la barre d'adresse.
Vous pouvez aussi copier le lien proposé si vous cliquez sur "SHARE" ou "PARTAGER".
Sur Dailymotion :
Copiez l'adresse du Live Dailymotion dans la barre d'adresse.
Dans la fenêtre du CMS inSCREEN.tv, collez l'adresse du Live que vous avez choisi dans le champs grisé "VIDEO/LIVE URL" (URL DE LA VIDEO OU DU LIVE).
Les informations du Live apparaissent automatiquement sur la page du CMS inSCREEN.tv.
Pour que vous puissiez programmer le live ultérieurement dans le CMS inSCREEN.tv, vous devez :
Dans la section Live Content, cochez la case "Check for live content".
Dans la section Video/Live Duration, fixez une durée pour le Live. La durée est présentée au format HH:MM:SS.
Vous pouvez modifier le titre du Live si vous le souhaitez et le remplacer par vos informations.
Vous aussi ajouter des mots clés afin de répertorier et retrouver vos Lives plus facilement dans le CMS.
Enfin, pour valider ces informations, cliquez sur "UPDATE" ou "METTRE A JOUR".
Dans le menu supérieur à droite, cliquez pour sélectionner votre chaîne.
Dans le menu "CONTENT", cliquez sur "ADD IMAGE" ou "AJOUTER UNE IMAGE".
La page ADD IMAGE s'affiche.
Préparez votre image ou votre panneau.
L'image doit être au format 16/9ème. Pour une meilleure résolution préférez une image Full HD - Taille 1920X1080 pixels - Format JPEG ou PNG.
Veillez toutefois à ne pas charger un fichier image trop lourd ce qui pourrait altérer le temps de chargement.
Télécharger un exemple d'image ici
Cliquez sur la bouton "IMAGE FILE" ou FICHIER IMAGE.
Votre gestionnaire de fichiers s'ouvre.
Sélectionnez votre fichier image et cliquez sur OUVRIR.
L'image se charge et apparaît sur votre page ADD IMAGE.
Pour que vous puissiez programmer l'image ultérieurement dans le CMS inSCREEN.tv, vous devez :
Dans la section "IMAGE DURATION", fixer une durée d'affichage de l'image.
La durée est présentée au format HH:MM:SS.
Vous devez ensuite indiquer un titre pour votre image en remplissant le champs "IMAGE TITLE".
Vous aussi ajouter des tags ou mots clés afin de répertorier et retrouver vos images plus facilement dans le CMS.
Enfin, pour valider ces informations, cliquez sur "UPDATE" ou "METTRE A JOUR"
Dans le menu supérieur à droite, cliquez pour sélectionner votre chaîne.
Dans le menu "CONTENT", cliquez sur "CONTENT LIST" ou "LISTE DES CONTENUS".
La page CONTENT LIST s'affiche.
Des recherches peuvent être effectuées :
grâce au module de tri par ordre alphabétique.
grâce au module de recherche par titre et par mots clés ou tags.
Le différents contenus liés au compte client sont affichés dans la liste.
Si votre compte client comporte plusieurs chaînes, les contenus de toutes vos chaînes sont accessibles depuis la liste des contenus.
Chaque contenu peut être :
publié directement grâce à son lien direct. En cliquant sur le bouton "DIRECT LINK" on accède directement au contenu lu par le player inSCREEN.tv
édité en cliquant sur le bouton "EDIT"
prévisualisé en cliquant sur le bouton "PREVIEW"
publié directement dans une playlist grâce au bouton "PUBLISH TO". En cliquant sur le bouton, un pop up apparaît. Il suffit de sélectionner dans le menu la playlist destinataire, puis de cliquer sur le bouton "PUBLISH".
supprimé grâce au bouton "DELETE". Un pop up s'affiche à l'écran et invite à confirmer la suppression du contenu, il faut cliquer à nouveau sur le bouton "DELETE" ou SUPPRIMER ou, pour annuler cliquer sur le bouton "CLOSE" ou FERMER.
Lorsqu'un contenu est ajouté à votre compte inSCREEN.tv, celui-ci peut être enrichi.
Vous pouvez ainsi enrichir des contenus de type : Vidéo, Image.
Pour accéder à la section enrichissement d'un contenu, il faut d'abord éditer le contenu qui doit être enrichi.
La section "CONTENT ENRICHMENT" apparaît sous la section "VIDEO/LIVE EDIT" ou sous la section "IMAGE EDIT" dans le cas d'un contenu "Image".
Tout d'abord, il faut définir la période pendant laquelle l'enrichissement du contenu va être affiché.
Dans la time line affichée, vous pouvez déplacer et régler le début et la fin de l'affichage par rapport à la durée totale du contenu.
IMAGE DISPLAY - Affichage d'une image :
Vous pouvez ensuite choisir d'afficher une image sur le contenu.
Cette image apparaîtra en bas et à droite de l'écran de votre chaîne.
Cliquez sur le bouton "CHOOSE A FILE" ou CHOISIR UN FICHIER.
Votre gestionnaire de fichiers s'ouvre.
Sélectionnez votre fichier image et cliquez sur OUVRIR.
Nous vous recommandons de choisir une image de type JPEG ou PNG de proportion 16/9ème d'une taille supérieure ou égale à 450 X 254 pixels. Nous acceptons les images au format PNG avec fond transparent.
Télécharger un exemple d'image ici
L'image se charge et apparaît à l'écran.
(Le titre du fichier image apparaît à droite du bouton "SELECT A FILE". Nous vous recommandons à ce stade de cliquer sur le bouton "UPDATE" ou METTRE A JOUR ; puis, de rééditer le contenu enrichi pour que l'image chargée apparaisse à l'écran)
Si vous souhaitez supprimer l'image et en charger une nouvelle, vous pouvez cliquer sur le texte "DELETE IMAGE" et recharger le nouveau fichier image.
IMAGE LINK - Ajout d'un lien pendant l'affichage de l'image :
Dans le champs "IMAGE LINK" vous pouvez ajouter l'adresse du lien vers lequel les utilisateurs pourront être orientés en cliquant sur l'image affichée.
Si vous le souhaitez, vous pouvez étendre la zone cliquable à tout l'écran en cochant l'option "FULL SCREEN CLIQUABLE".
N'oublier pas de cliquer sur le bouton "UPDATE" ou METTRE A JOUR pour enregistrer vos modifications.
SCROLLING TEXT - Ajout de texte défilant sur le contenu.
Dans le champs "SCROLLING TEXT" vous pouvez ajouter le texte que vous souhaitez faire défiler à l'écran.
N'oublier pas de cliquer sur le bouton "UPDATE" ou METTRE A JOUR pour enregistrer vos modifications.