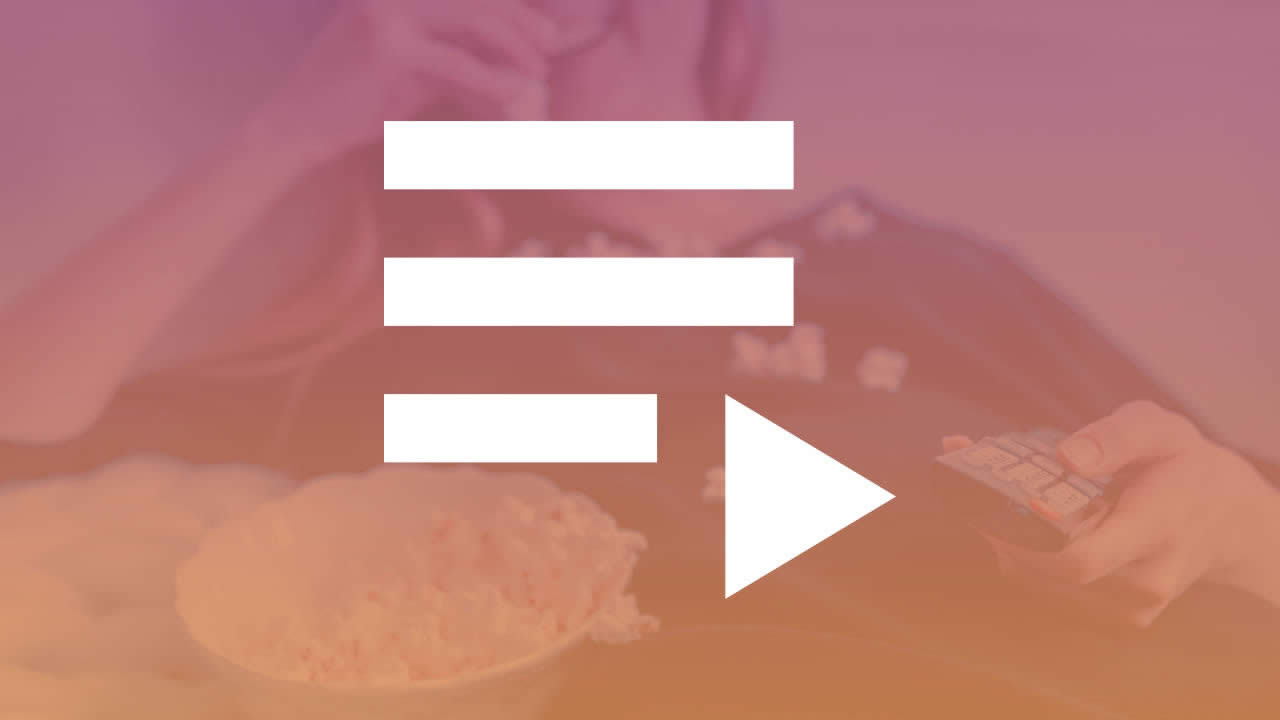inSCREEN.tv vous permet de créer autant de playlists que vous souhaitez. Les playlists servent à regrouper les contenus selon vos objectifs de programmation. Ce peut être des paylits pour la diffusion de votre flux linéaire ou des playlists thématiques pour proposer des offres de vidéo à la demande, ce que vous voulez.
2a. Créer une playlist
2b. Options des playlists
2c. Consulter la liste des playlists
2d. Programmer une playlist dans l'offre de vidéo à la demande (VOD)
Dans le menu supérieur à droite, cliquez pour sélectionner votre chaîne.
Dans le menu "PLAYLIST", cliquez sur "ADD PLAYLIST".
La page ADD PLAYLIST s'affiche.
Notez qu'une playlist peut accueillir différents type de contenus : des vidéos, des Live vidéo, des images, des sons, des web radios.
Les playlists peuvent être utilisées pour constituer soit votre offre de vidéo à la demande, soit votre flux TV linéaire, soit les deux.
Vous déciderez selon votre logique de programmation.
L'écran est organisé en deux colonnes.
La colonne de gauche présente l'ensemble des contenus répertoriés dans votre compte.
Chaque contenu propose l'affichage des DETAILS ou DETAILS, la prévisualisation avec PREVIEW ou PRÉVISUALISER, l'édition avec EDIT ou ÉDITER, l'envoi vers la playlist avec SEND TO ou ENVOYER VERS.
La colonne de droite présente la playlist que vous allez créé, son titre, ses contenus et ses options.
Concentrons nous sur la colonne de droite pour commencer.
Donner un titre à la playlist :
Dans le champs TITLE ou TITRE, remplacez le titre par défaut de la playlist par le votre.
Cliquez ensuite sur le bouton UPDATE ou METTRE A JOUR.
Ajouter des contenus à la playlist :
Choisissez vos contenus dans la colonne de gauche et envoyez les dans votre playlist qui figure dans la colonne de droite.
Vous pouvez cliquer sur le bouton "SEND TO" ou ENVOYER VERS proposé avec chaque contenu.
Le contenu sera directement placé en tête de votre playlist.
Vous pouvez aussi utiliser la fonction "DRAG AND DROP" ou GLISSER-DEPOSER pour ajouter du contenu à votre playlist.
Cliquez sur le contenu à ajouter, maintenez le clic enfoncé et glissez le contenu au dessus de votre playlist à droite dans l'espace où il y a le symbole +.
Vous pouvez ainsi placer vos contenus directement où vous le souhaitez dans vos playlists.
Cliquez ensuite sur le bouton UPDATE ou METTRE A JOUR.
Vous verrez apparaître sous le titre de la playlist, la durée calculée de votre playlist.
Vignettes personnalisées pour l'offre de vidéo à la demande ou VOD :
Dans le cas où vous souhaitez publier vos playlists pour développer votre offre de vidéo à la demande, vous pouvez personnaliser les vignettes des playlists dans votre chaîne inSCREEN.tv.
Dans la colonne de droite, sous la section TITLE ou TITRE, cliquez sur la section "OPTIONS".
Le premier module "DISPLAY PLAYLIST IN VOD MENU" propose d'afficher la playlist dans votre offre VOD ou vidéo à la demande
Cliquez sur le bouton "ON" si vous souhaitez afficher la playlist ou sur "OFF" si vous souhaitez la masquer.
Cliquez ensuite sur le bouton UPDATE ou METTRE A JOUR.
Si vous avez cliqué sur "ON", un module apparaît et vous propose "DISPLAY CUSTOMIZED THUMBNAIL" ou AFFICHER VIGNETTE PERSONNALISE.
Cliquez sur le bouton "ON" si vous souhaitez personnaliser la vignette de la playlist.
Un bouton "UPLOAD FILE" ou "TÉLÉCHARGER FICHIER" vous permet de sélectionner via votre gestionnaire de fichiers, le fichier image que vous avez réalisé.
Ce fichier doit être au format PNG ou JPEG, d'une taille supérieure ou égale à 200 x 112 px.
Cliquez ensuite sur le bouton UPDATE ou METTRE A JOUR.
Télécharger un exemple d'image ici
Si vous avez cliqué sur "OFF", le player inSCREEN.tv affichera par défaut comme vignette de Playlist la vignette du premier contenu de votre playlist.
Cliquez ensuite sur le bouton UPDATE ou METTRE A JOUR.
Dans le menu supérieur à droite, cliquez pour sélectionner votre chaîne.
Dans le menu "PLAYLIST", cliquez sur "PLAYLISTS LIST" ou LISTE DES PLAYLISTS.
La page "PLAYLISTS LIST" ou LISTE DES PLAYLISTS s'affiche.
La liste des playlists présente l'ensemble des playlists que vous avez créées dans votre chaîne.
Les playlists sont proposées par ordre chronologique de la plus récente à la plus ancienne.
Chaque playlist peut être directement depuis la page des playlists :
éditée grâce au bouton "EDIT" ou ÉDITER
prévisualisée grâce au bouton "PREVIEW" ou PRÉVISUALISER
supprimée grâce au bouton "DELETE" ou SUPPRIMER
La colonne "DISPLAY VOD" permet en un coup d'oeil de voir quelles playlists sont publiées ou non dans l'offre VOD ou VIDÉO À LA DEMANDE de la chaîne.
L'affichage des playlists dans l'offre VOD de la chaîne peut donc être géré directement depuis la page des playlists.
Une playlist est affichée dans l'offre VOD si le bouton est activé sur "ON" ou, à l'inverse, désaffichée si le bouton est activé sur "OFF".
Vous pouvez très facilement afficher ou désafficher les playlists dans l'offre VOD ou VIDÉO À LA DEMANDE de votre chaîne.
L'affichage des playlists dans l'offre VOD de la chaîne peut être géré directement depuis la page des playlists.
Une playlist est affichée dans l'offre VOD si le bouton est activé sur "ON" ou, à l'inverse, désaffichée si le bouton est activé sur "OFF".
Référez-vous à la section :
2c. Consulter la liste des playlists
L'affichage des playlists dans l'offre VOD de la chaîne peut être également géré directement depuis les options de personnalisation de la playlist.
Référez-vous à la section :
2b. Options des playlists